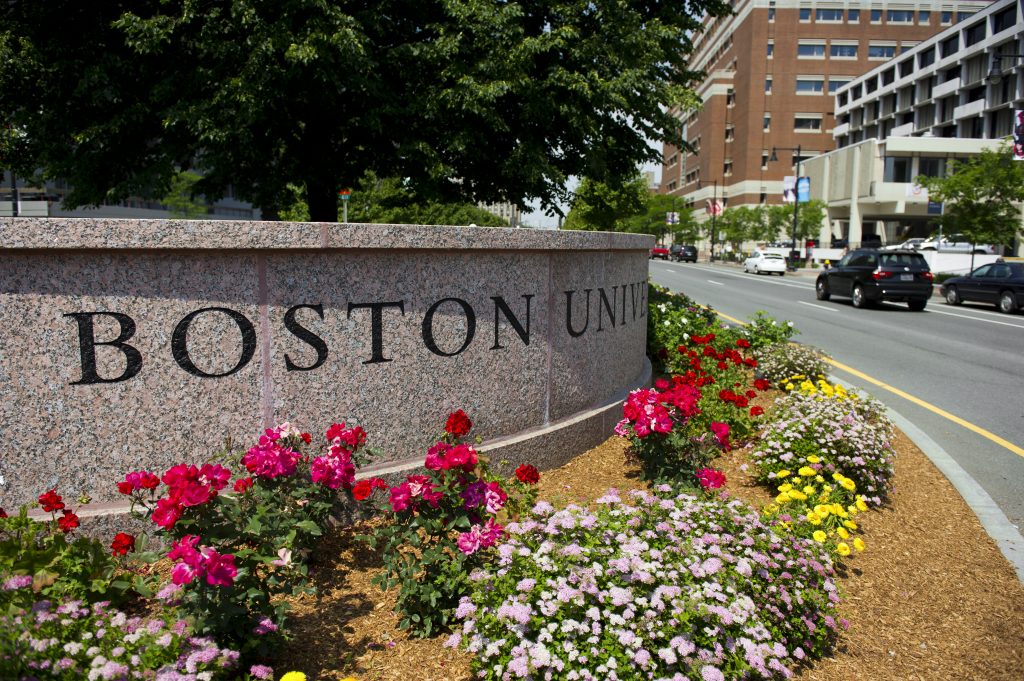
Faculty/Staff Link
Undergraduate administrators will use the Faculty/Staff Link daily and use it to handle most tasks. This system is best saved in your bookmarks! Some common functions that you will perform almost daily is:
- University Class Schedule – look at the current university class schedule with classes offered, instructors, class size, and class location. It will also allow to view schedules for the past few semesters.
- Select Student – search for a student’s records by their BU ID or first + last name.
- Student by Class List – find the student information for any certain class that is currently being offered.
- Student List by Advisor – find the list of advisees for a certain faculty or staff member.
University Information System (UIS)
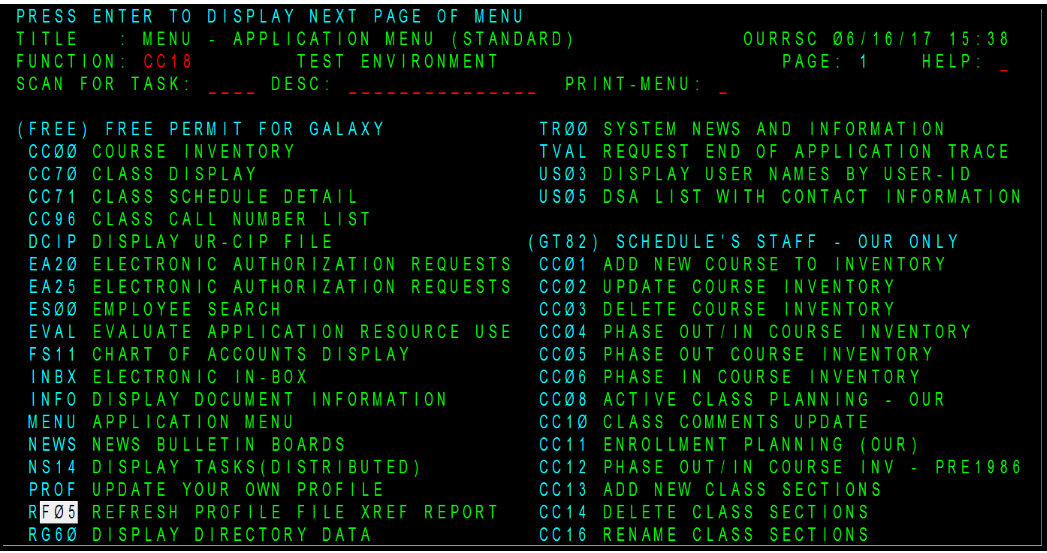
This is BU’s internal system for student records as well as course scheduling. This program will need to be downloaded onto your office computer. You will also need to contact CAS IT to receive a username. Below are the most common function codes, but there is a glossary for all of the UIS functions.
Most Common Functions:
- Student-Related:
- RG – use for functions relating to student/student records
- CC – use for functions relating to class scheduling
- RG30 – Adding a Student to Open Class Enrollment
- RG31 – Adding a Student to Closed/Overenrolled Class
- RG40 – Drop a Student from a Course
- Make sure to consider the add/drop dates every semester + also the number of course the student has (especially with international students) before adding/dropping a course for a student.
- RG74 – Update/assign an advisor to a student
- Scheduling:
- CC28 – enrollment limit adjustment for class before the scheduling deadline
- CC13 – add a new section for a class
- CC18 – roll-over the courses each semester
- CC40 – add an instructor’s name to a course
- CC50 – final exam indicator
- CC21 – delete a course before deadline
- Change the class from ACT (active class) → CANC (cancelled) and the Registrar Schedulers will delete them
- Close class = CLOS – creates it so students need to reach out to you or the instructor to be added to the course (RG3/31)
The OUR Scheduling training manual is very detailed and can be viewed here.
CAS Advising Resources
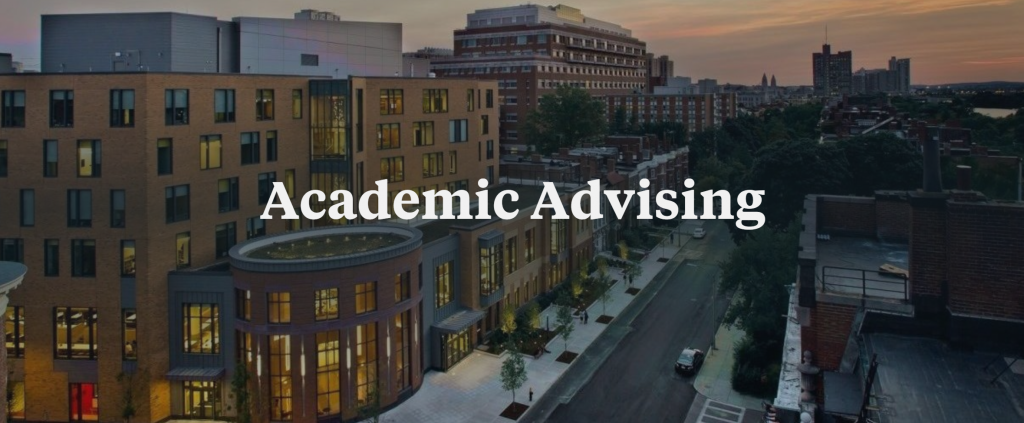
Important forms for CAS Students are housed on CAS Advising Forms website. This is an essential resource to refer CAS students to. They will need this site for common things like:
- Declaring Majors within CAS
- Pass/Fail Declaration
- Fee Waiver
Registrar Website for Deadlines

This Registrar resource is really useful for undergraduate administrators so they can reminder their students of important Registrar deadlines. Pay attention to the dates for when students will receive a “Withdraw” – (“W”) grade for removing a class from their schedule.
Transfer Credits

There are four different methods of how a student can see receive external credit. It depends on when and where the student has taken the course, and also depending on matriculation.
- Prior to Matriculation:
- A course from a U.S. college – All domestic transfer credits taken before matriculation are processed by the Credit Evaluation Office credeval@bu.edu, 617-353-2319.
- A course from an international college – All international transfer credit taken before matriculation are processed by International Admissions intadmis@bu.edu, 617-353-4492.
- After Matriculation:
- A course from a U.S. college – Students should talk to their advisor first, and then fill out the CAS Advising Pre-Screen Form to see if the course they want to take has already been approved for BU credit through the BU TES database. That database lists transfer courses that have previously and successfully transferred into BU. It is important to remember that transfer courses cannot carry Hub units. Transfer credit must be taken at an accredited college or university and a grade of C is required for courses to be eligible to transfer. Courses receive no more than the number of credits earned at the host institution. Contact casadv@bu.edu with more questions.
- A course from an international college – All BU students considering taking a non-BU course abroad for transfer credit are required to consult with the BU Study Abroad Program Manager for External Programs (nonbusa@bu.edu, 617-353-9888). Students must consult with the Program Manager prior to applying for an international study program in order to determine if the program they have selected is acceptable under University Policy. For more information, please visit the Study Abroad website.
BU HUB
Many departments have created spreadsheets and diagrams to help students with understanding the BU Hub. An important diagram is below and can be viewed here.
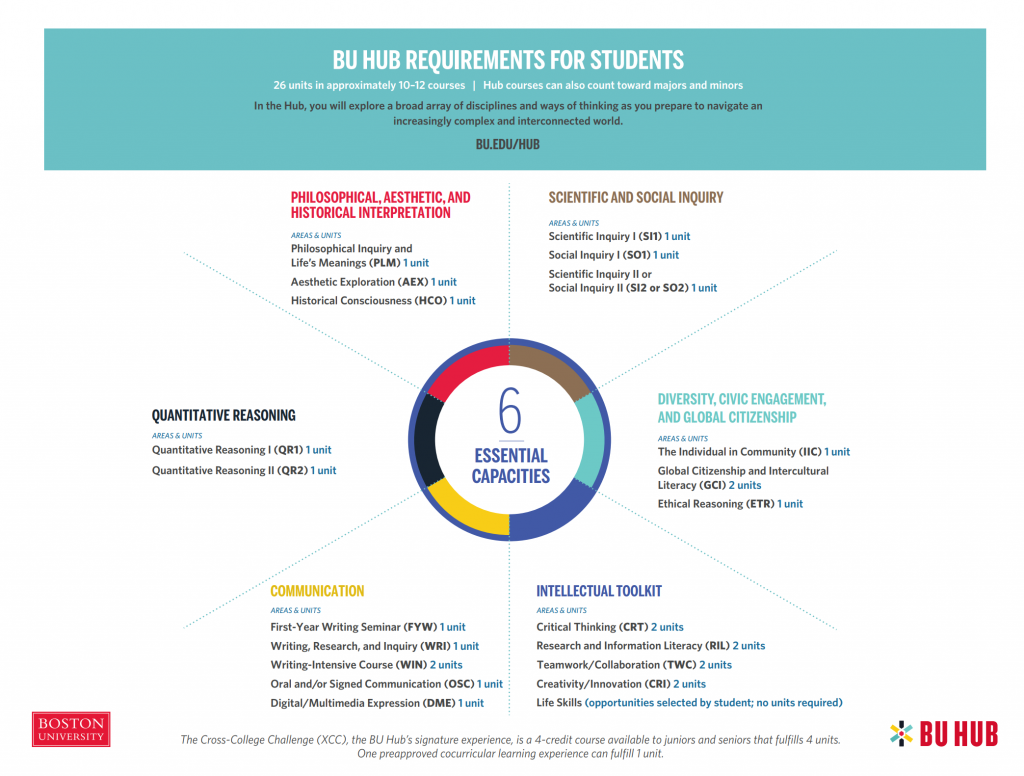
An important resource for students to search what courses fulfill what BU Hub requirement is the Course Search function. The bottom-left will show BU Hub areas. They can click what Hub areas they are searching for, as well as see what courses fulfill what Hub areas.
It is important to note and recommend to your students that certain programs of study fulfill most or all Hub requirements, including the Core Curriculum (CAS), the College of General Studies, and Kilachand Honors College.
Be sure to always refer to the BU Hub FAQs when you are unsure about something.
Assigning Advisors
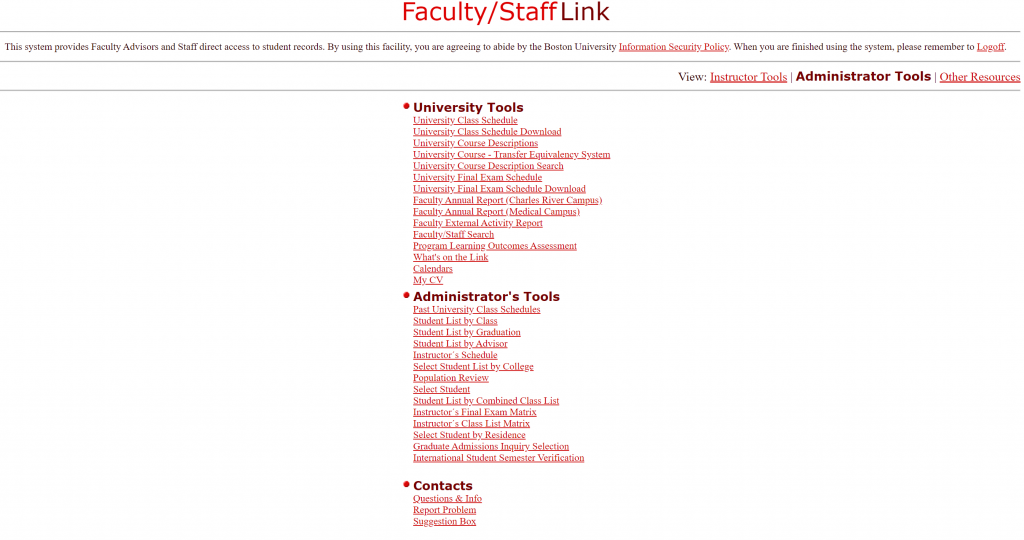
UIS v. Faculty/Staff Link for Bulk Additions
If you wish to assign an advisor for only a few students, you can use the RG74 feature on UIS. If you wish to assign a large amount of students in bulk, you can use the Staff Link under Students by Advisor –> input advisor’s ID or first + last name –> click the feature at the top of that page that says “Uploading a List of Student IDs.” You will need to upload an excel file with the students IDs and it will assign them to the advisor in bulk.